Button
The button component shows on the screen a control that you can use to generate an action event when it is pressed and released.
The component is coded with standard HTML anchor and input elements.
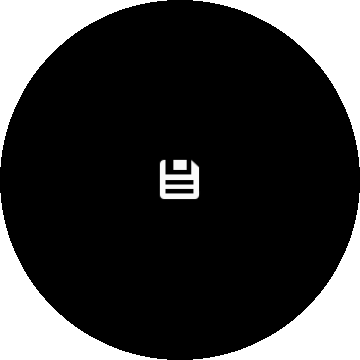
The following table describes the supported button classes.
| Class | Description |
|---|---|
| ui-btn | Creates the element as a button component. |
| ui-btn-icon | Creates an icon button. To use the icon button, add this class to the button element. To insert a custom icon, use the following code:
<div class="ui-grid-row">
<button type="button" class="ui-btn ui-btn-icon"
style="background-image: url(images/00_icon_back_ef.png);">
Button Icon
</button>
</div>
The Tizen wearable Web UI framework does not provide styles for an icon with text. |
| ui-inline | Creates an inline button. |
| ui-multiline | Creates a multi-line text button. |
To add a button component to the application, use the following code. You can use the disabled attribute to disable a button and prevent the user from clicking it.
And it is highly recomeneded to add these button in the content area and footer area, not header.
<button type="button" class="ui-btn">Button</button> <a href="#" class="ui-btn">Button</a> <input type="button" class="ui-btn" value="Button"/> <!--Inline button--> <input type="button" class="ui-btn ui-inline" value="Button"/> <!--Multi-line text button--> <a href="#" class="ui-btn ui-multiline ui-inline">A Button<br/>Icon</a> <!--Disabled button--> <button type="button" class="ui-btn" disabled="disabled">Button disabled</button>
Button Color Themes
The following table lists the supported button color classes.
| Class | Default button color | Pressed button color | Disabled button color |
|---|---|---|---|
| ui-color-red | #ce2302 | #dd654e | #3d0a0a |
| ui-color-orange | #ed8600 | #f0aa56 | #462805 |
| ui-color-green | #64a323 | #92be5e | #1e3108 |
Button Groups
You can group buttons in columns or rows. The following table lists the supported button column and row classes.
| Class | Description |
|---|---|
| ui-grid-col-1 | Defines the button column width as 100% of the screen. |
| ui-grid-col-2 | Defines the button column width as 50% of the screen. |
| ui-grid-col-3 | Defines the button column width as 33% of the screen. |
| ui-grid-row | Arranges the buttons in a row. |
To implement the button groups, use the following code:
For columns:
<div class="ui-grid-col-3" style="height:76px"> <button type="button" class="ui-btn">Button Circle</button> <a href="#" class="ui-btn ui-color-red">A Button Circle</a> <input type="button" class="ui-btn ui-color-orange" value="Input Button Circle"/> </div>
For rows:
<div class="ui-grid-row"> <button type="button" class="ui-btn">Button Circle</button> <a href="#" class="ui-btn ui-color-red">A Button Circle</a> <input type="button" class="ui-btn ui-color-orange" value="Input Button Circle"/> </div>